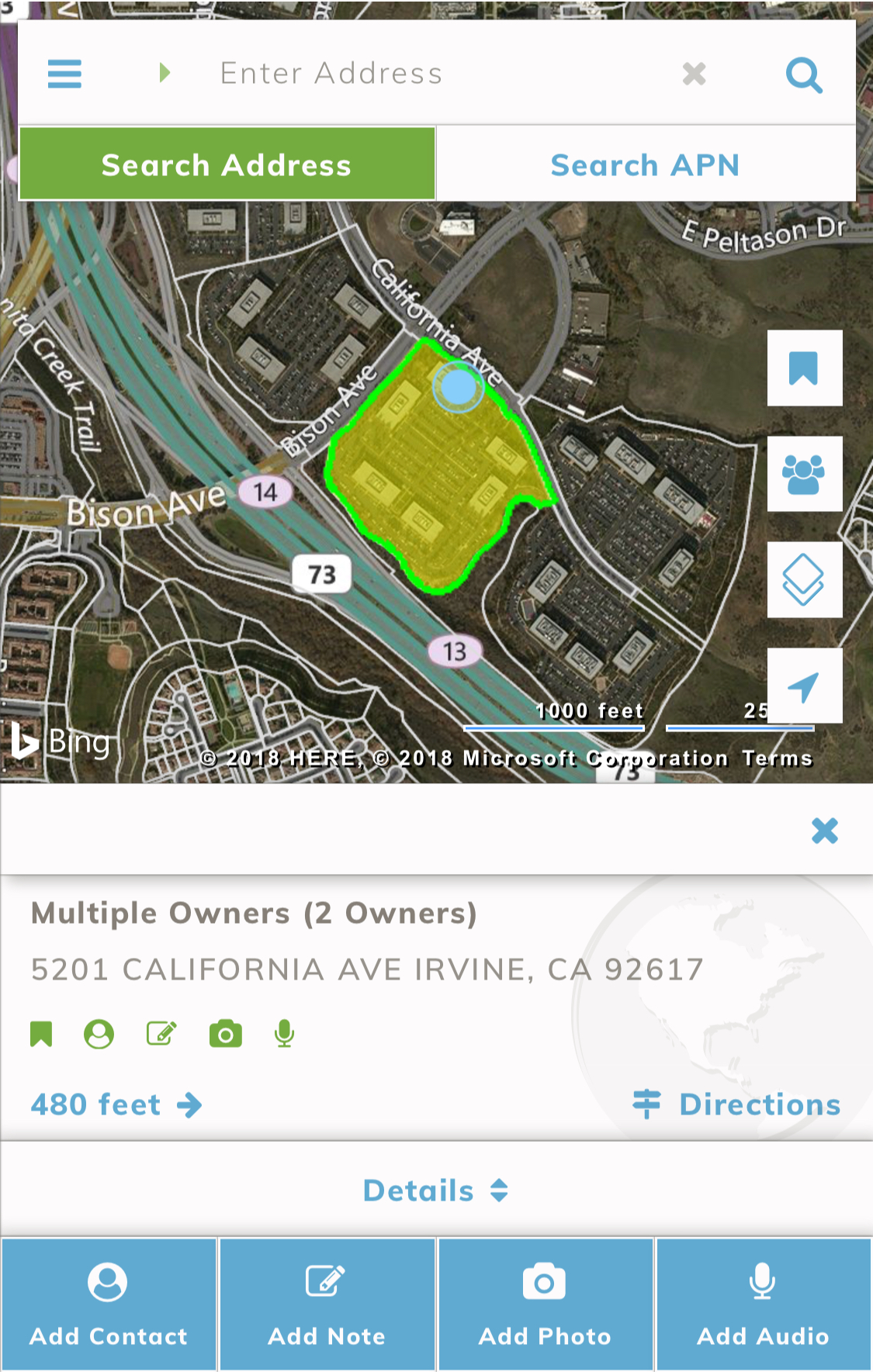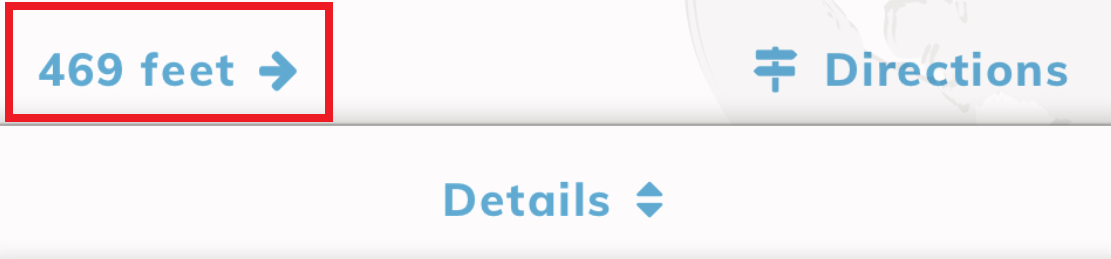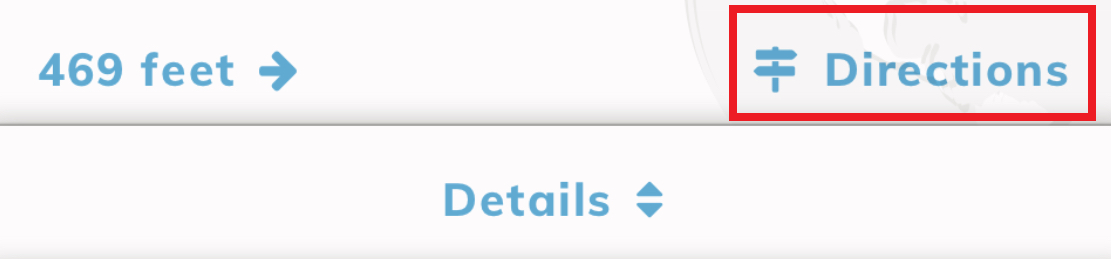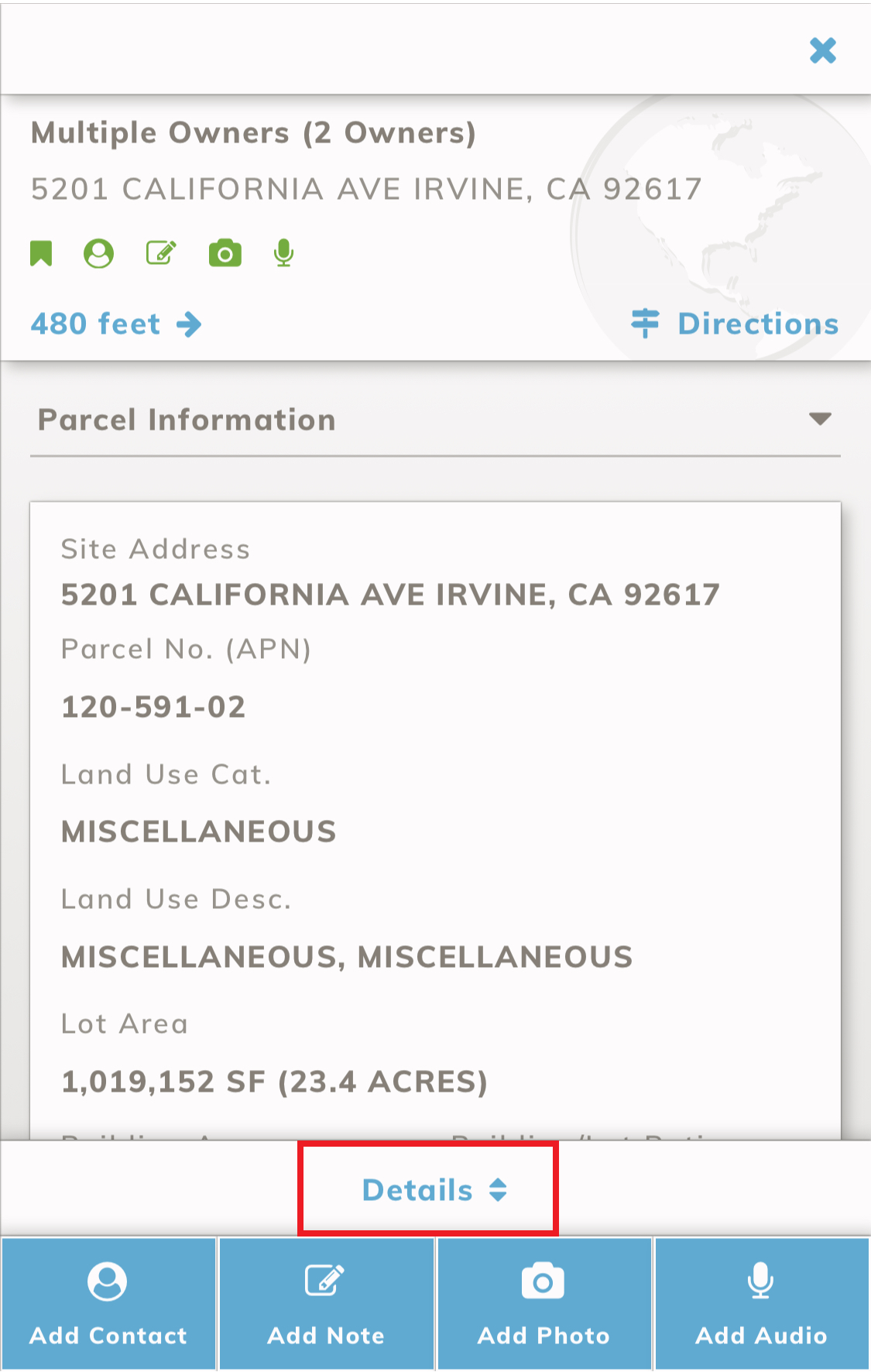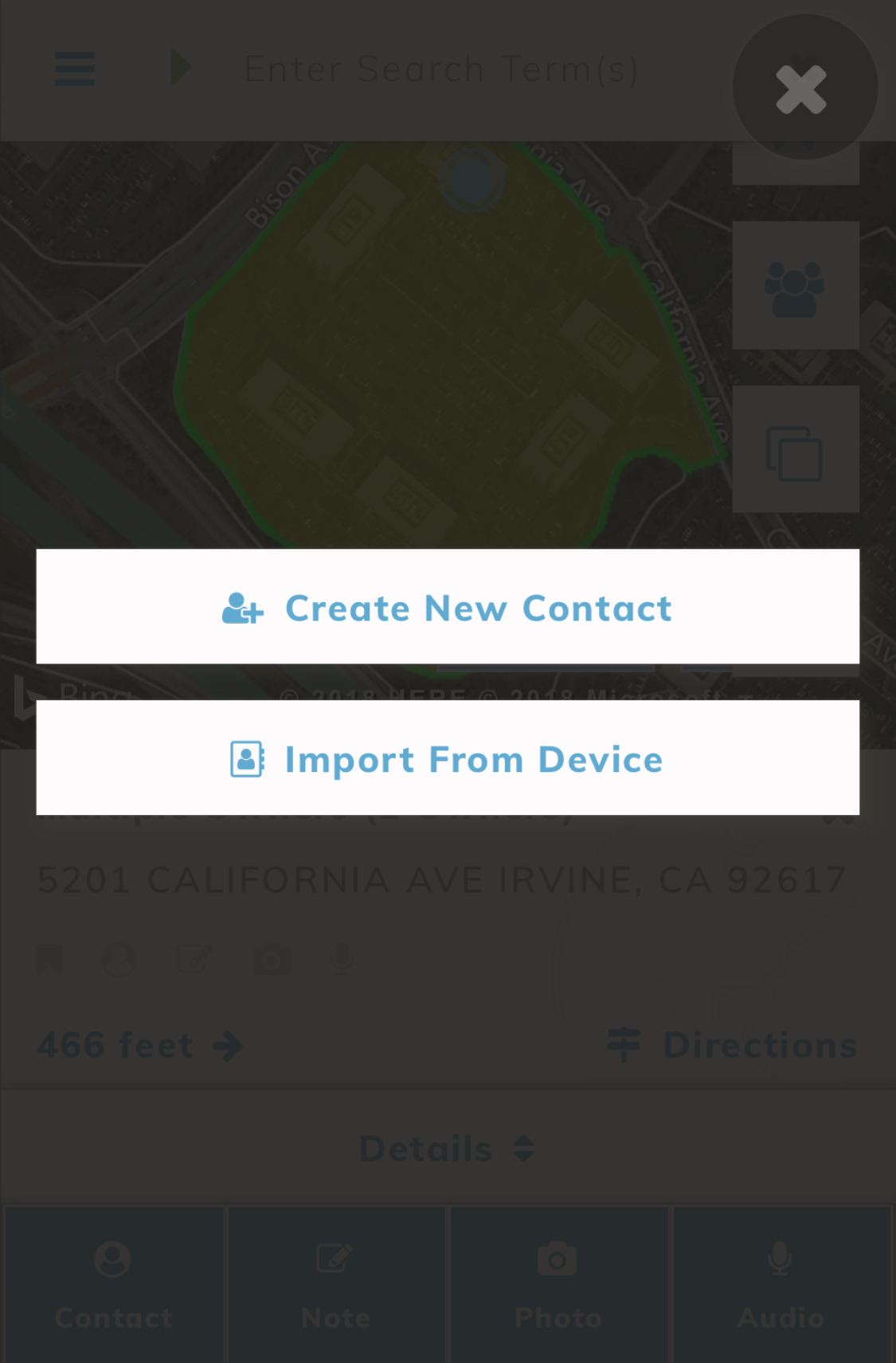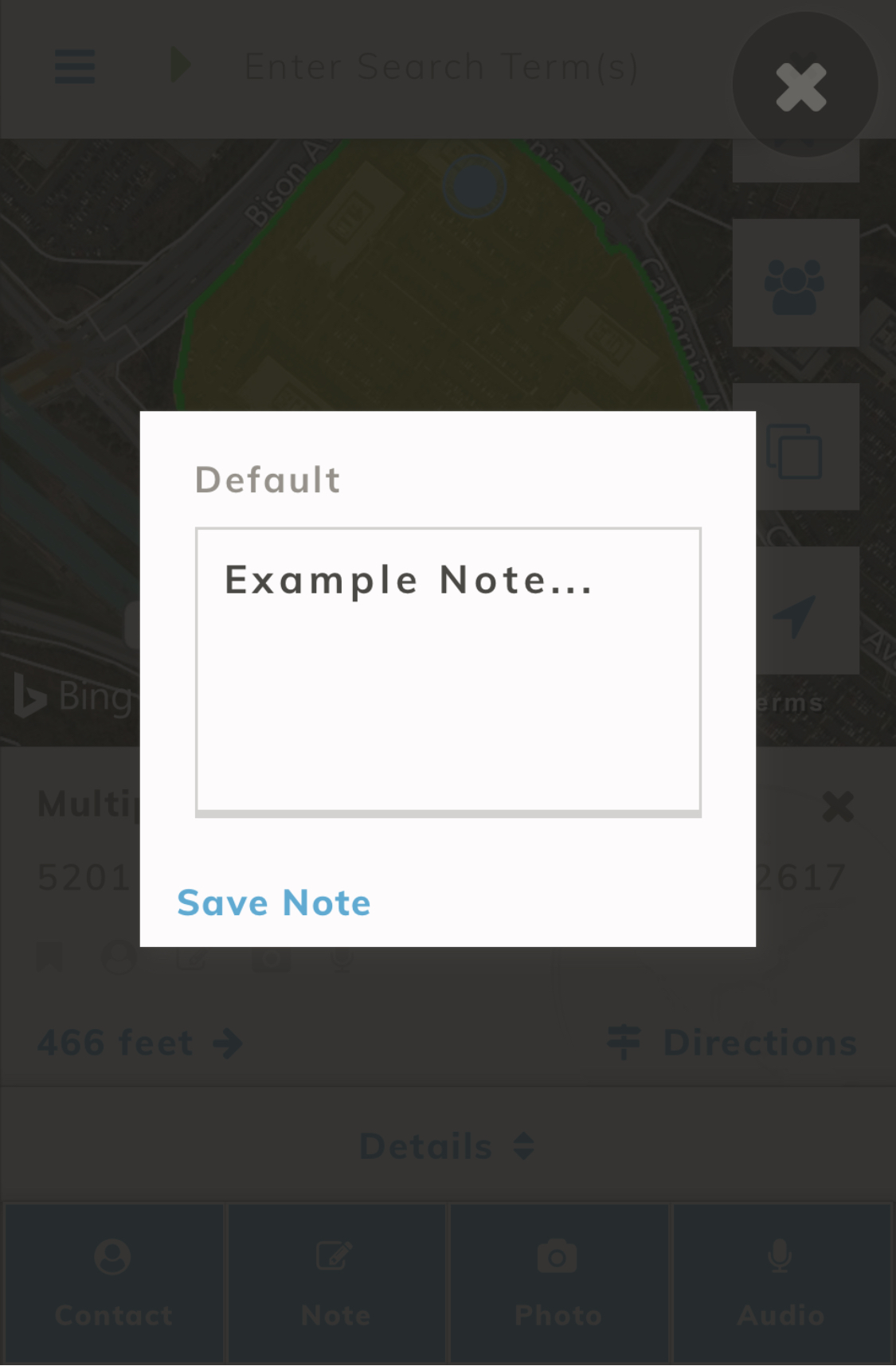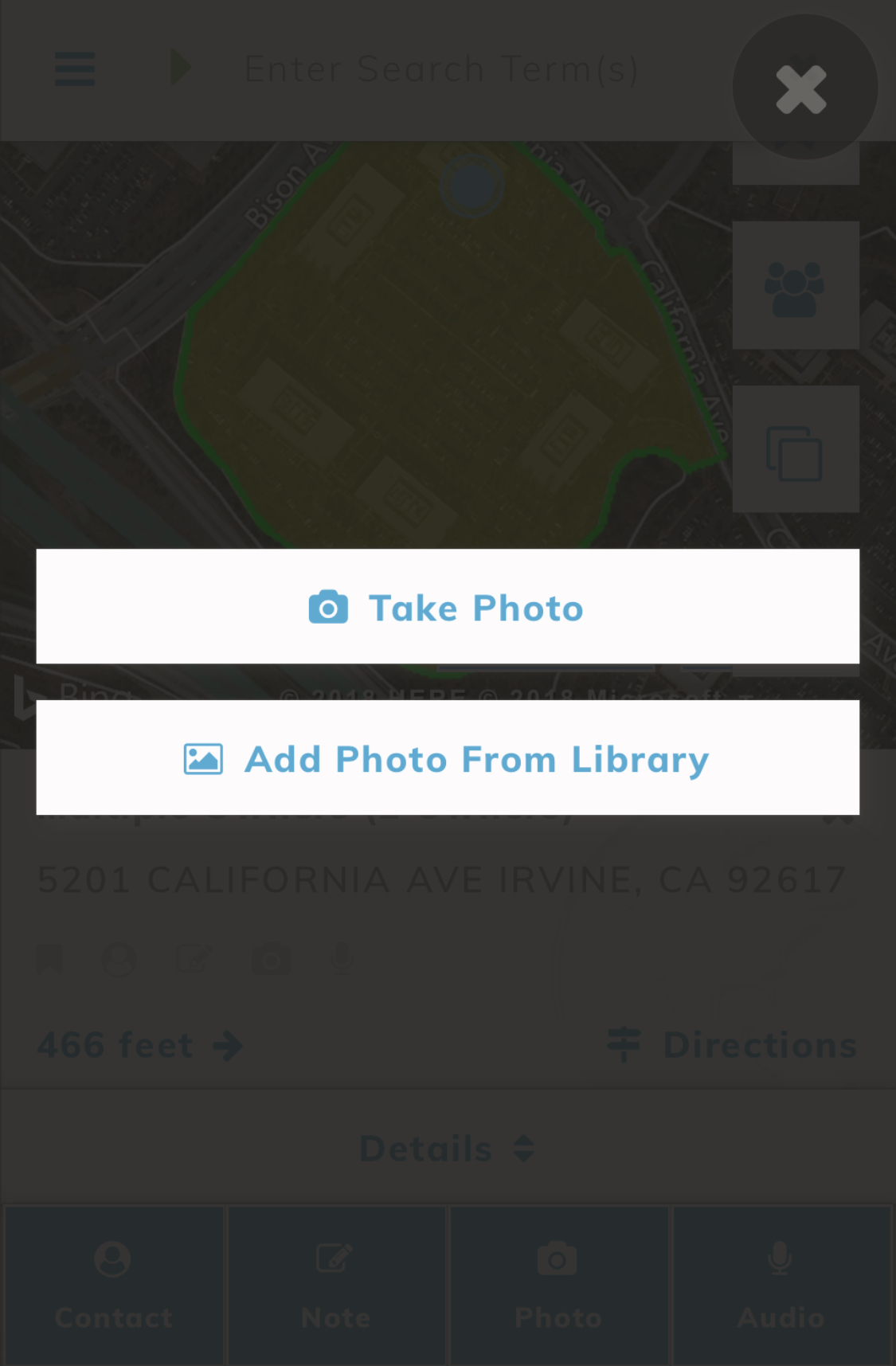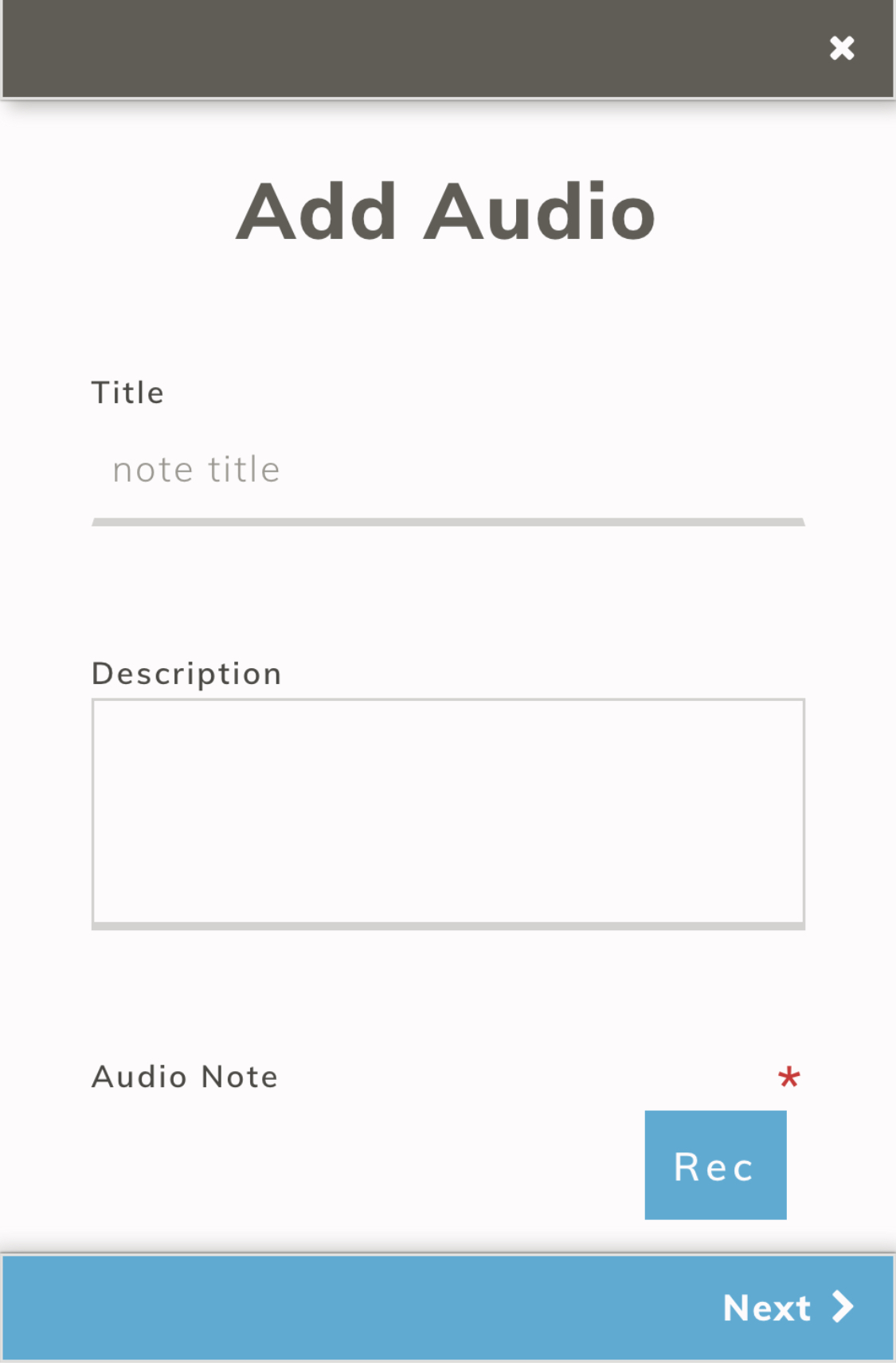LandVision™ Mobile - Property Panel
The LandVision™ property panel provides more in-depth information and functions regarding the specific property you have selected.
Along with this built-in information, you can add your own annotations (see below) as well as review them here later.
|
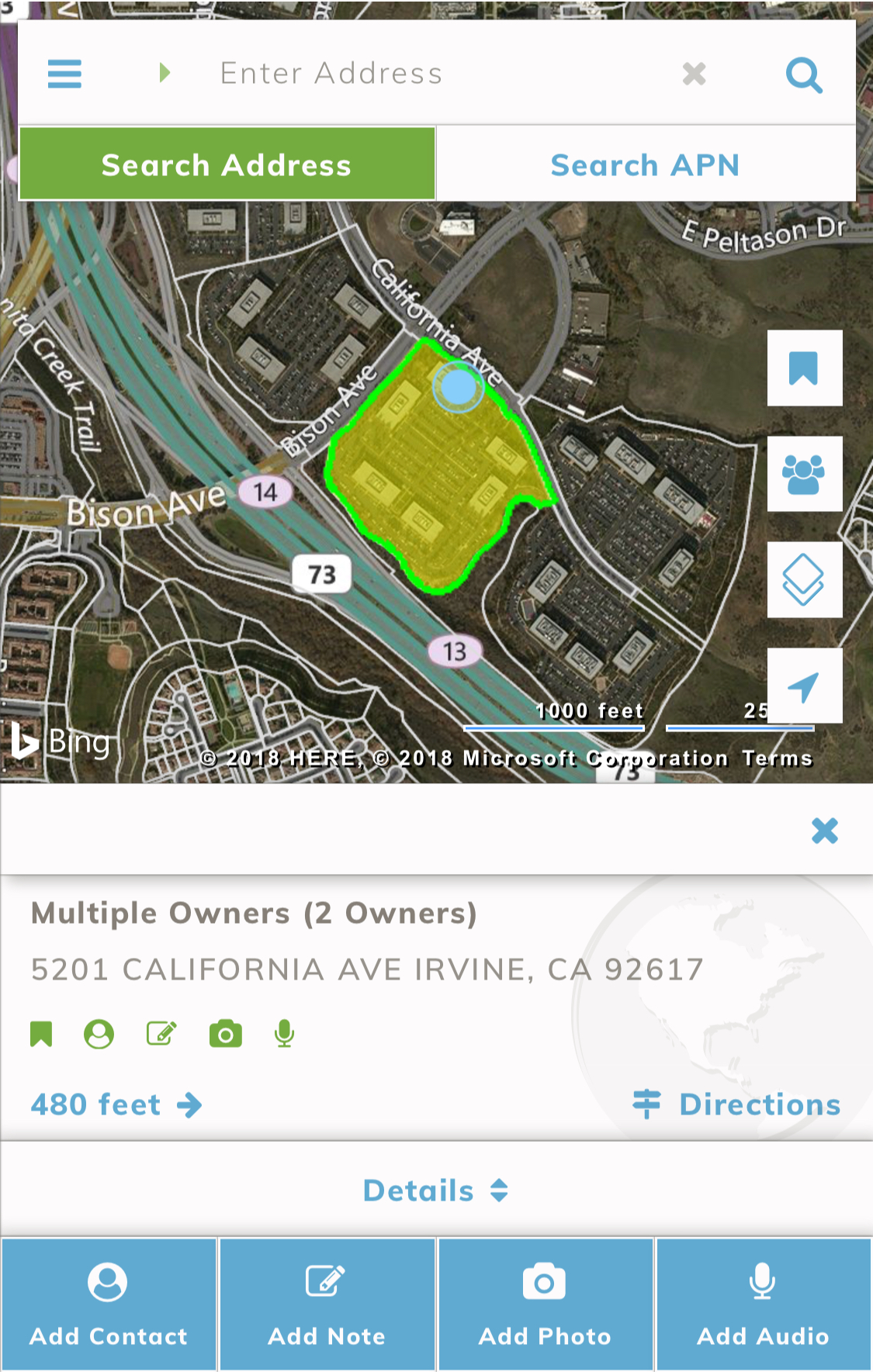
|
LandVision™ Mobile Features & Functions
Distance Command
- This command will display the distance from your current GPS position to the selected property.
- If you explore the map by scrolling away from the property you currently have selected, and want to return to it, tapping on this command will center the map view back onto the selected property.
|
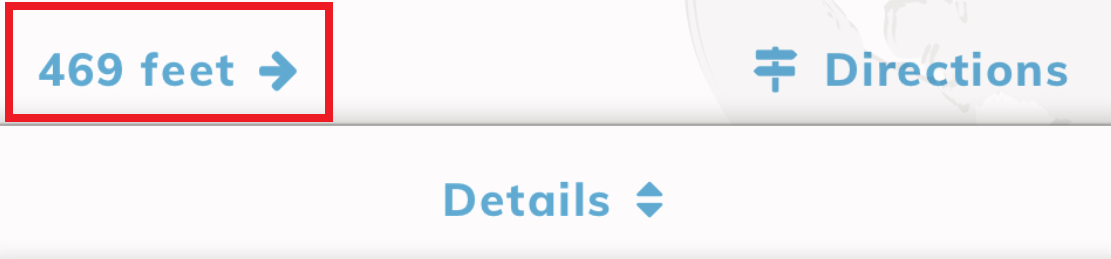 |
Directions Command
This command will open a window with a list of navigation apps on currently on your mobile device that can be used to calculate a route to the selected property from your current GPS position.
|
Some example apps:
- Google Maps
- Apple Maps
- Uber
- Lyft
- ...and more!
|
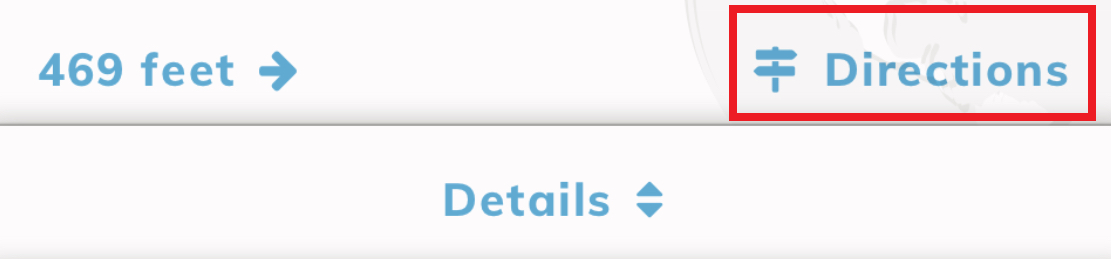 |
Property Details Command
This command will expand the detailed information section for the selected property to provide additional information.
Simply scroll down the Parcel Information panel once it is opened.
|
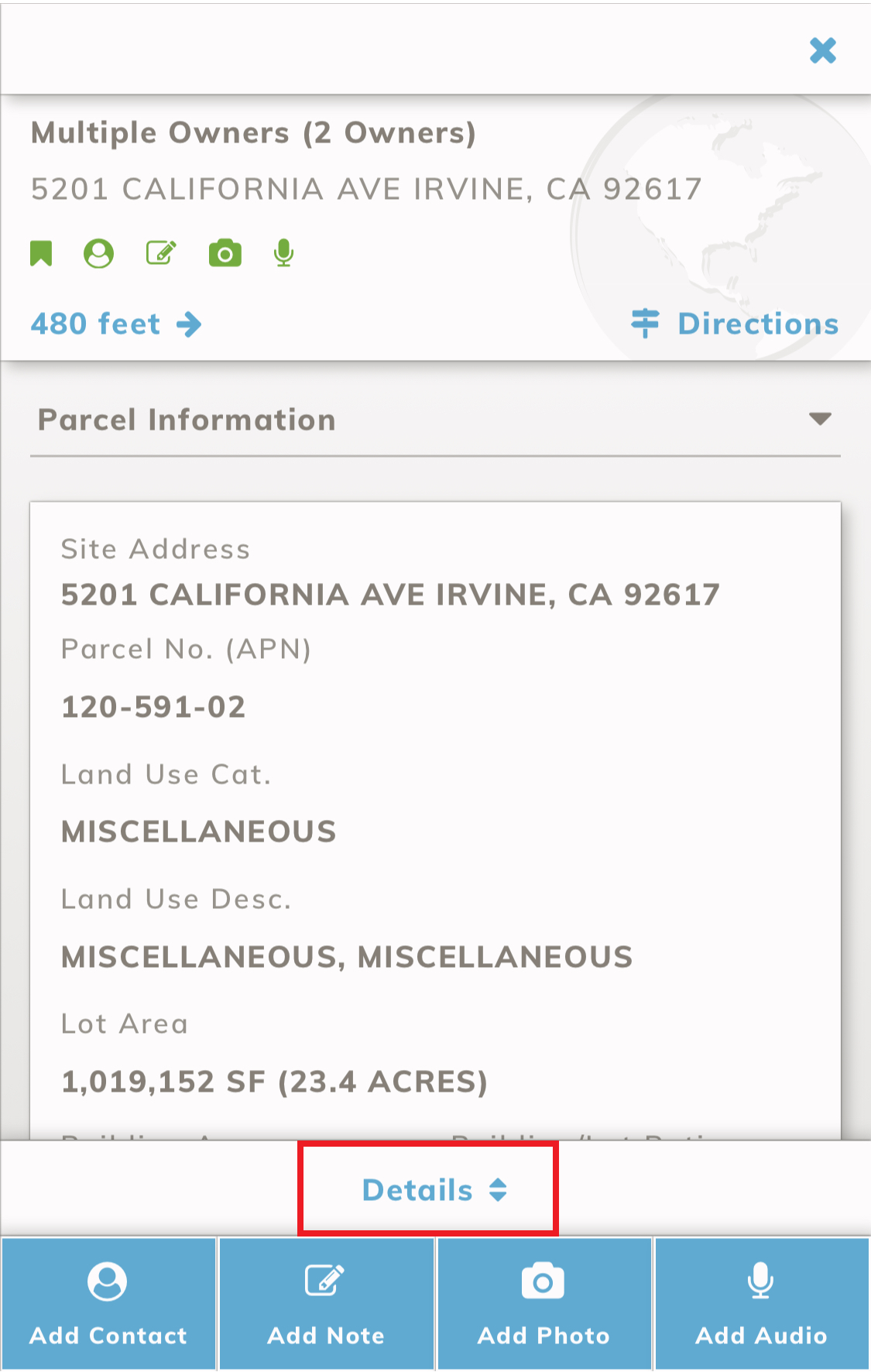 |
Property Panel Annotation Buttons
Note: All of the annotation features below will synchronize with your desktop version of LandVision™ so that you can conveniently view any notes you have taken while in the field, back on your desktop computer.
To read more information on how to view your annotations in LandVision™ on your desktop computer, click the button below.

Contact Button
Tap this button to open the Contacts window to manually add a contact or import it from the contacts list on your mobile device, and assign it to this property. |
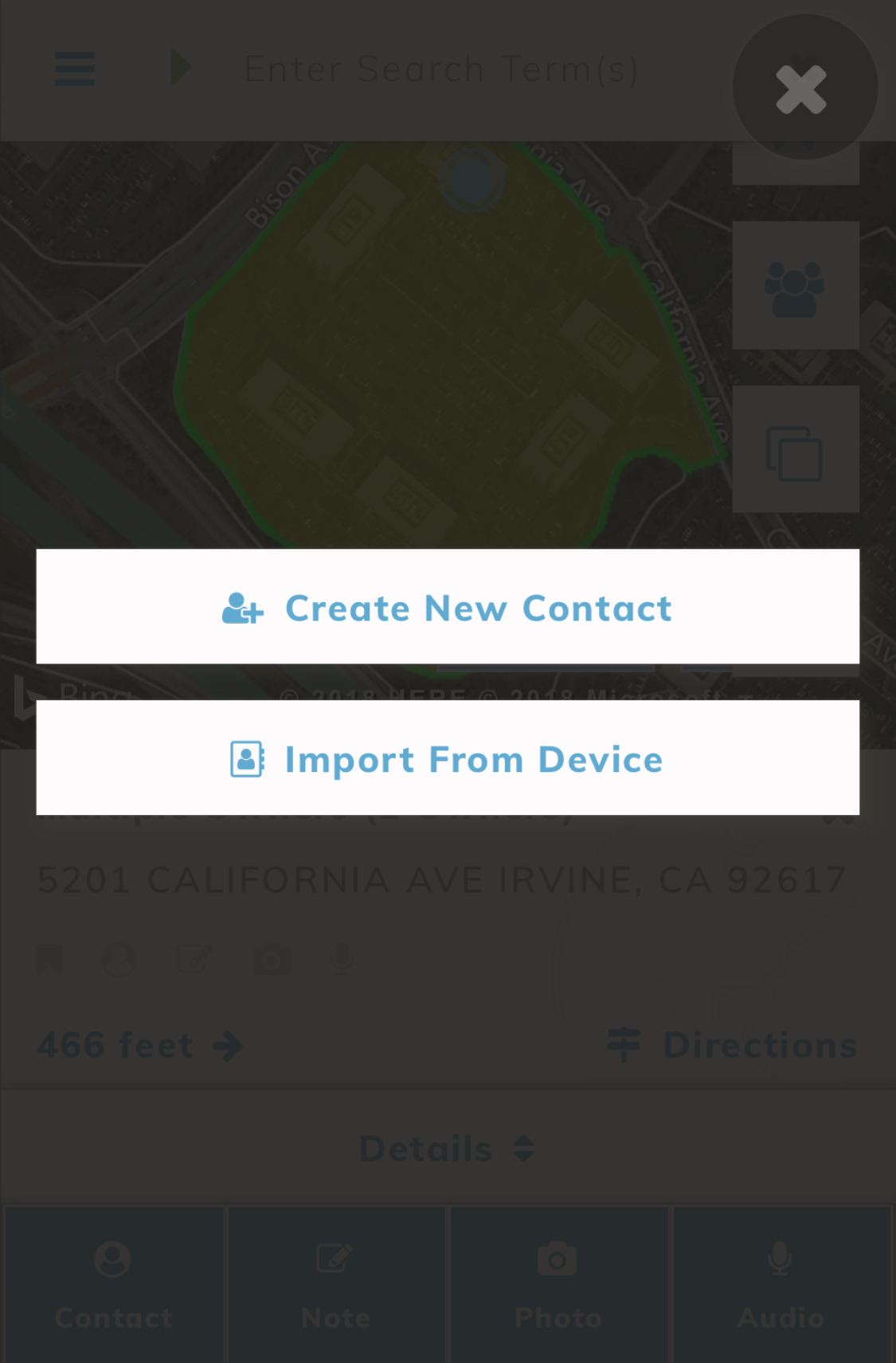 |
- Create New Contact
- Select An Option
You can choose to use a contact that was prevsiouly entered in LandVision™ Mobile, or Create New Contact by entering the contact information.
- Tap Next to continue.
- If chose to enter a new contact, fill in the required fields.
If you are using a previously created contact in LandVision™ Mobile, review the information to confirm this is the correct contact.
- Tap Next to complete the process.
- Import From Device
- This will open the contacts list on your mobile device.
- Select the contact you want to add to the property.
- Tap Next to continue.
- Review the contact information to confirm it is the correct contact.
- Tap Next to complet the process.
|

Note Button
Tap this button to add a text note to a property that can be viewed later on your mobile device, or desktop using LandVision™.
- Type your note into the field.
- Tap Save Note to complete the process.
|
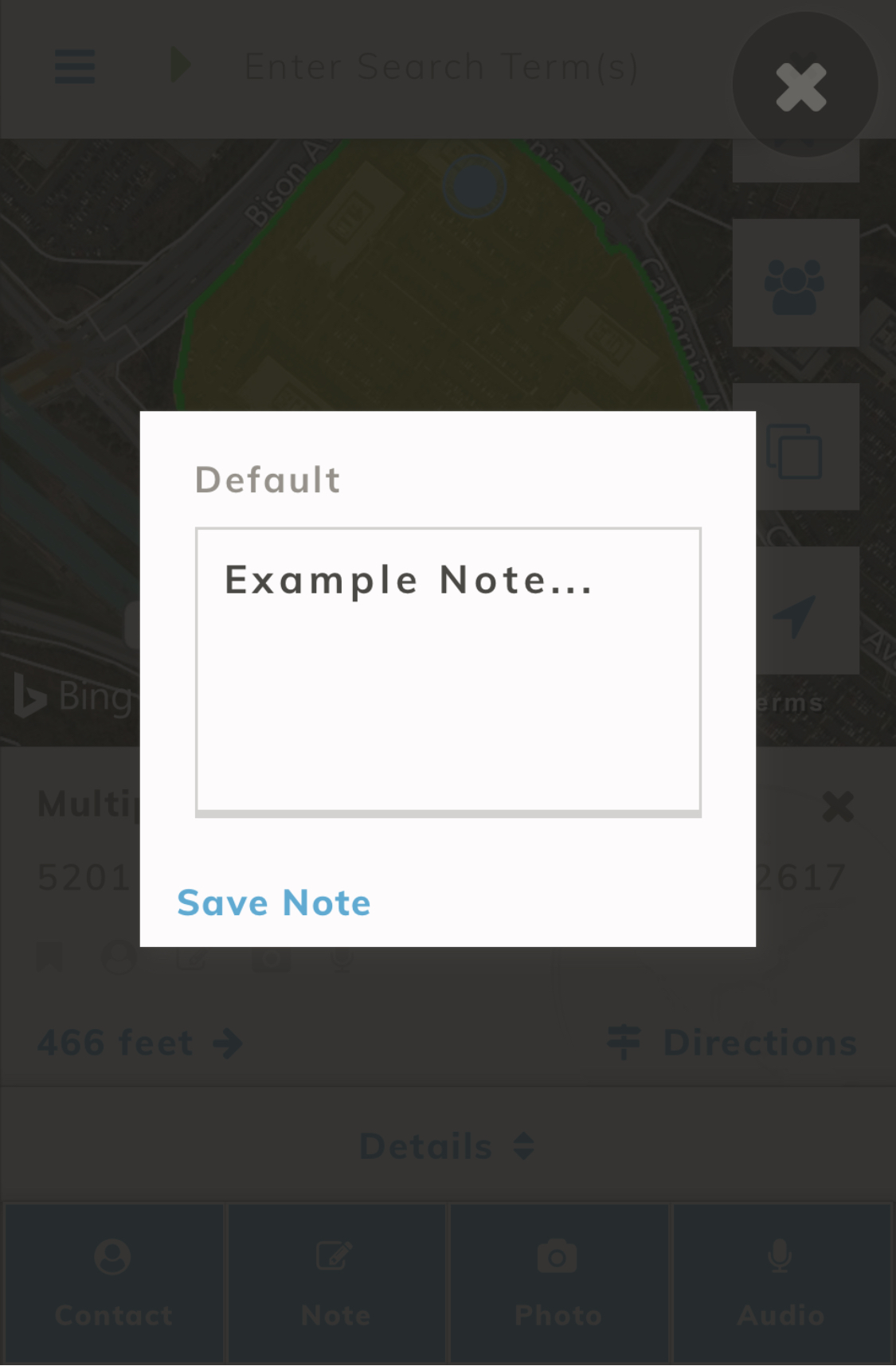
|

Photo Button
Tap this button to add a photo note to a property that can be viewed later on your mobile device, or desktop using LandVision™.
|
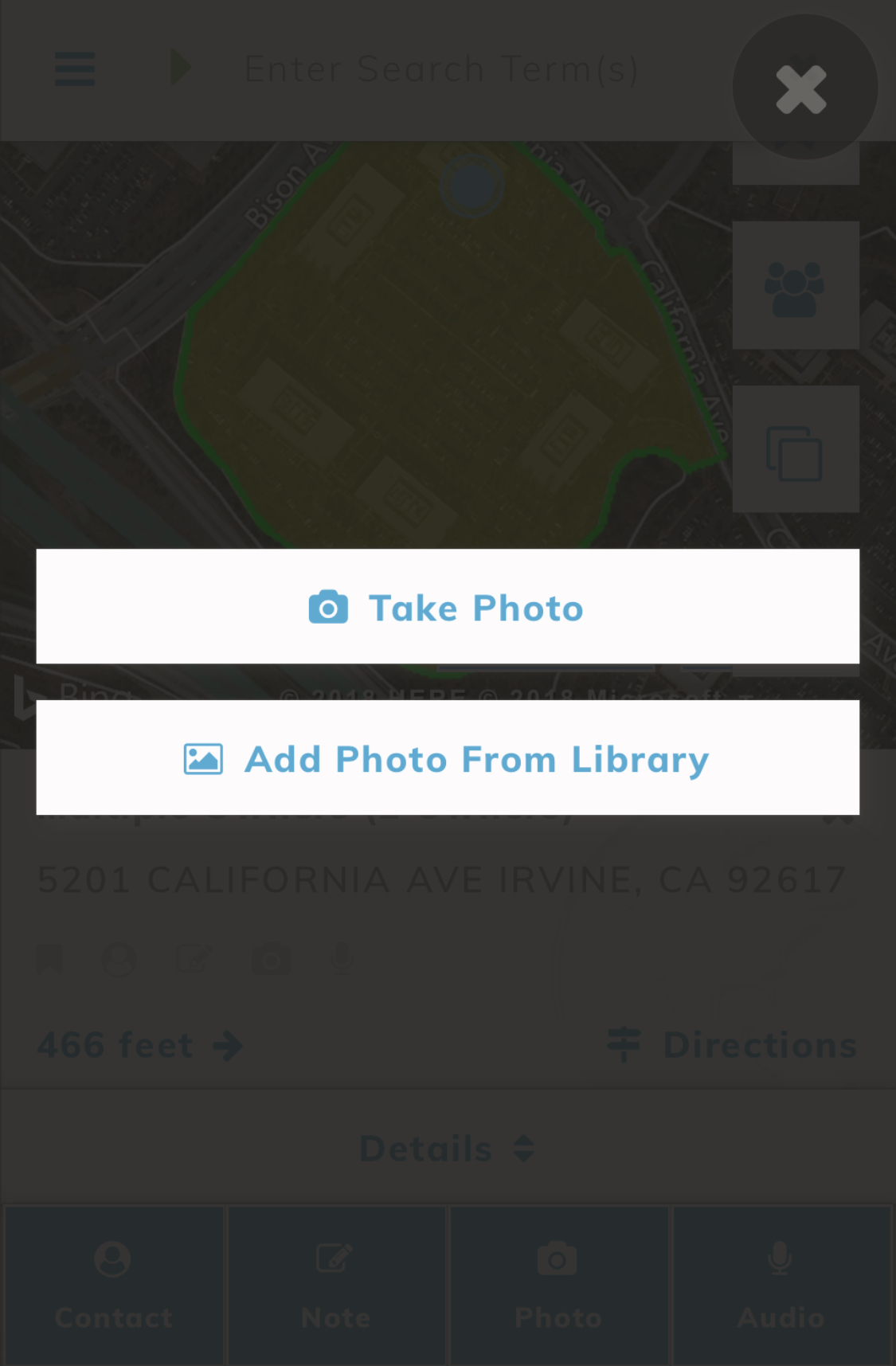 |
- Take Photo
- This will access the camera on your mobile device to capture a photo on the spot.
- An optional Title and Description can be added if needed.
- Tap Add to activate your camera to take the photo.
- After taking the photo, tap Next to complete the process.
- Add Photo from Library
- This will access the photos currently in your mobile device's photo storage for you to select one of your own.
- An optional Title and Description can be added if needed.
- Once your photos are open, select the one you want to use by tapping on it.
- After selecting the photo, tap Next to complete the process.
|
|

Audio Button
Tap this button to add an audio note to a property that can be viewed later on your mobile device, or desktop using LandVision™. |
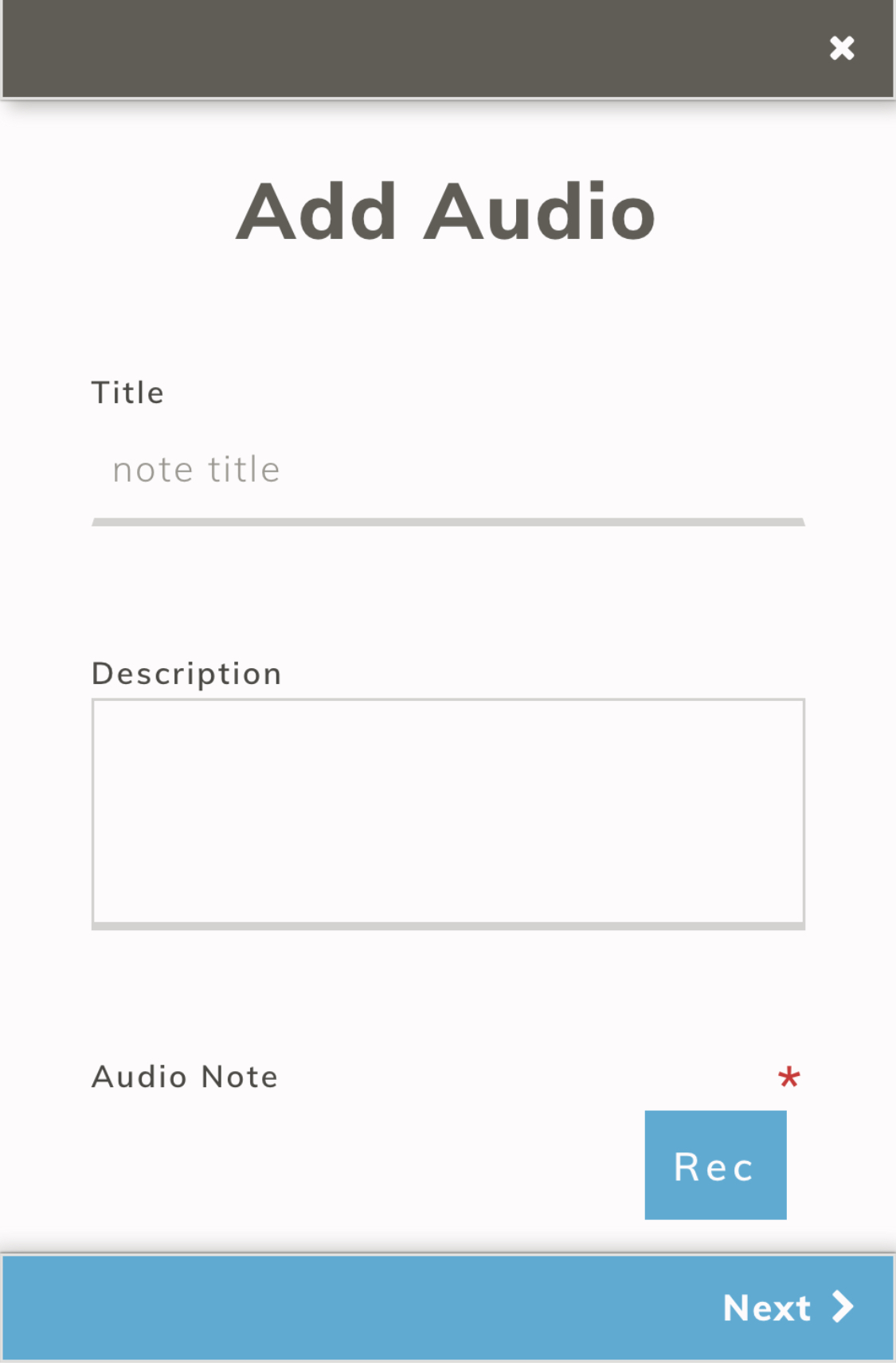
|
- This will access the memo recording app on your mobile device to add an audio note to a property.
- An optiona Title and Description can be added if needed
- Tap the Rec
Record button to access the voice recorder on your mobile device.
- After you have recorded your audio note, tap Next to complete the process.
|
|